Timesheet is an important time management tool for all
organizations. Organizations can lose a large part of their revenue if they
cannot organize their employees’ time in an effective way!
The companies which do not do time and resource management
effectively will end up with
- Failure to monitor employees’ time spend
- Loss of revenue
- Failure in delivering projects on time and within budget
- Unable to know what consumes the maximum time of their teams
- Inability to plan in flight & future projects
- Unable to allocate resources
“51% of the projects weren’t completed on time, while
47% didn’t meet the original budget, according to PMI research.”
It’s about time! Yes, without effective time management
within your organization, you will be unable to run your operations let alone a
steady business.
Although we have the Timer and manual Time Entry
features, we wanted to further simplify your time management process so that
you track time in no time!
Orangescrum now offers easier Time Tracking with Daily
and Weekly Timesheets!
How to use Timesheet for Time Entry?
There are two Timesheets for you to choose from based on
your convenience and desired frequency for time tracking. If you are a
daily person you can opt for the “Daily Timesheet” to track your
hours spent on a daily basis.
Alternatively, if you prefer to log time once for all (not
that I am saying you are lazy :)) you can select the “Weekly Timesheet”
to enter time spent across projects and tasks for the week gone by.
Weekly Timesheet
On the weekly timesheet view, you will have the following:
- Resource: Owner/Admin can see the timesheet of each user, or can add time entry for each user
- Week View: it will show the current week. You can select the custom week from the calendar as well.
- Go to Current Week: If you select a custom week, then there will be an option to go to Current week in the time sheet for quick and easy navigation.
- /Next Week: Click on Previous or Next button to go previous or next weeks
- Time Entry: Enter Day-wise time entry for the week and click on “Save”. Before you log time, you need to select your project and task to log time.
- Edit/Delete Time Entry: You can update your log time by editing it. Also you can delete it as well.
- Reports: You can get the following reports from the Weekly Timesheet:
- Project-wise total time spent by a user
- Day wise total time spent by a user
- Total time spent by a user in a week
You can log time using the Timesheet:
- Navigate to Time Log and Click on “Weekly Timesheet”
- By default, you’ll be on the current week starting from Sunday to Saturday
- By default, tasks which you have closed/performed any action (ex. Task modified, updated, added time log, changed assign to, changed due date etc..) will be added to your timesheet
Read Full Article on Orangescrum Blog
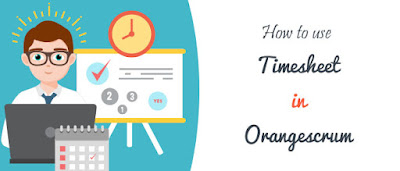
No comments:
Post a Comment